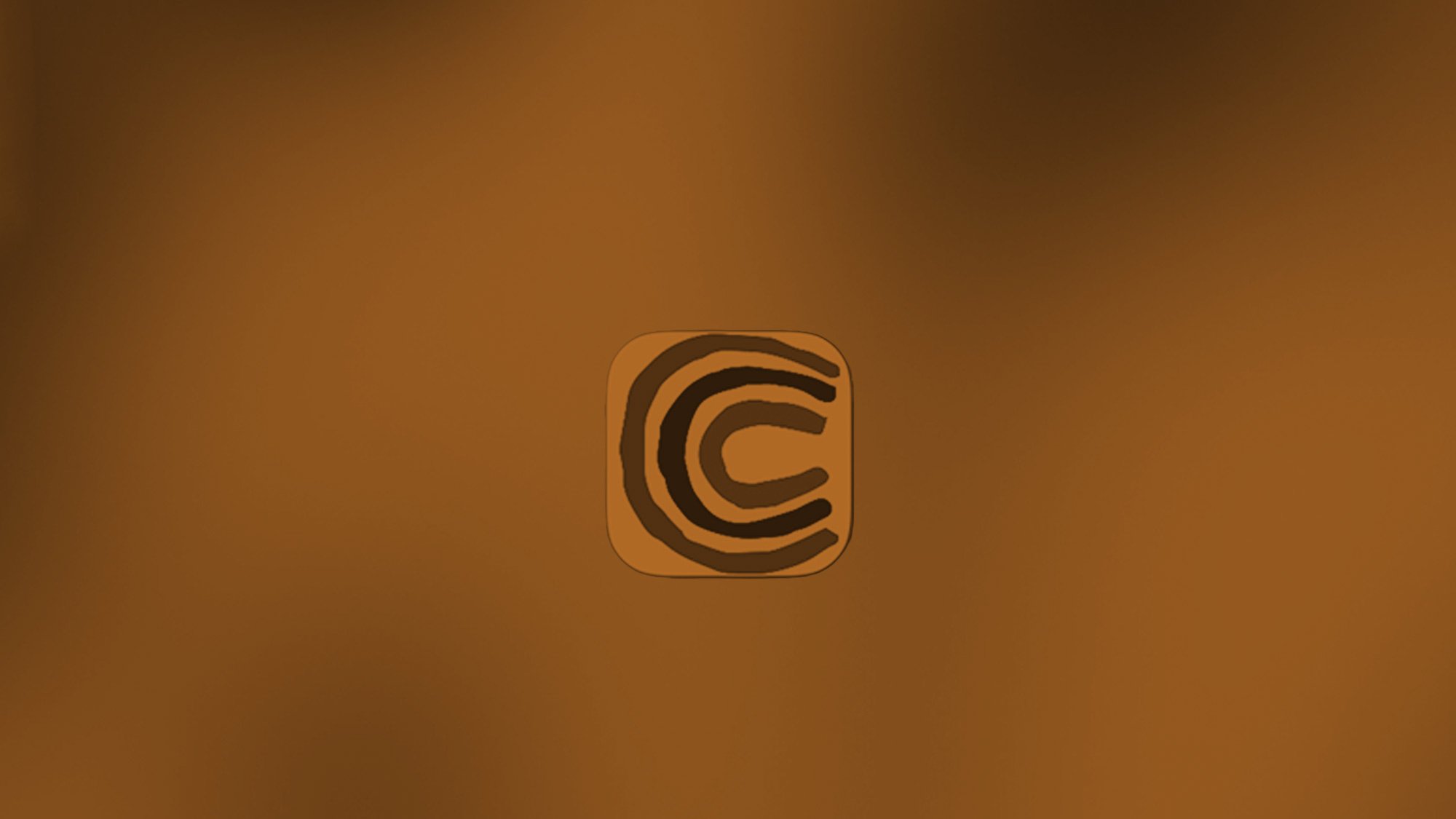
PORTAL APP FAQ
-
Take a look at the instructions here, complete with screenshots to walk you through it! It’s very straightforward.
-
1. Open the app.
2. Click on the ‘Me’ icon at the bottom of the screen.
3. Enter the email address associated with your membership.
4. Once logged in, click on the ‘QR’ icon in the bottom right of the screen.
5. Use it at the front desk to check in quickly!
-
The primary member needs to assign unique email addresses to all other household members who want to use the app. The primary member can do this from within the app following these steps:
1. Open the app
2. Click on the ‘Me’ icon at the bottom of the screen.
3. Enter the email address associated with your account to sign in.
4. Click on the ‘Me’ icon
5. Navigate to ‘Household’
6. Update each household member, giving them each a unique email address & hit ‘SAVE’ .
Next, the other household member downloads the app (see instructions here). Then follow these steps:
1. Open the app
2. Click on the ‘Me’ icon at the bottom of the screen.
3. Select ‘Create Account’ found at the bottom of the sign-in screen where it says ‘No account? Create Account.’
4. Follow the instructions. Be sure to use the email address the primary member used! Doing so will connect your account properly.
5. Click on the ‘Me’ icon and sign in.
You should be good to go!
-
You will need to do that from within the portal app:
1. Open the app.
2. Click on ‘Me’ at the bottom of the screen & sign in with your account email address.
3. Navigate to ‘Memberships’.
4. Make sure to select ‘Current’ from the menu in the top right corner
5. Your membership details will appear!
6. Show this screen to the partner as proof.
We hope this FAQ has helped answer some of your questions. Remember, if you have any concerns or questions, don’t hesitate to ask our team!
